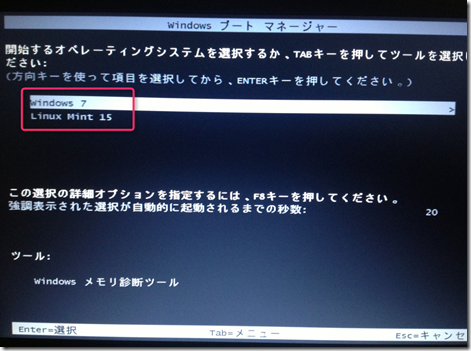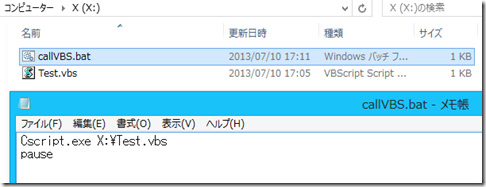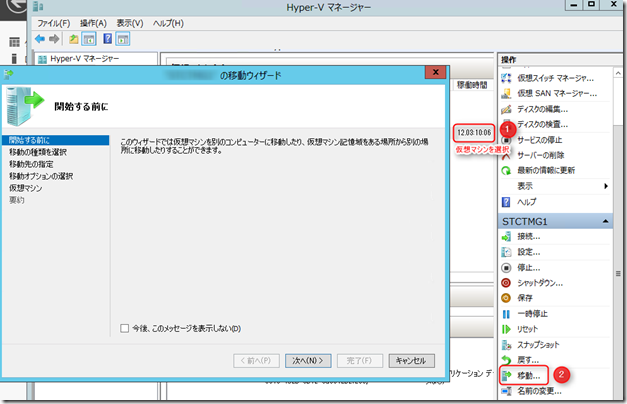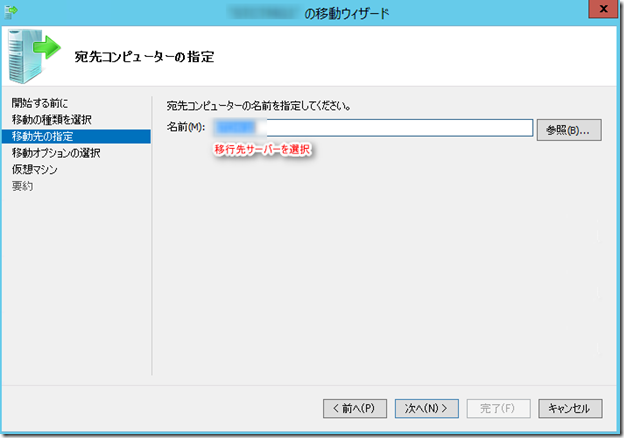AD管理用のPowershellでADのユーザー、グループなどに対していろんな操作ができます。New-ADUser、New-ADGroupなどのコマンドが用意されています。しかし、連絡先オブジェクトを操作するコマンドが提供されていません。どうやらNew-ADContact、Set-ADContactのようなコマンドがないです。
で、どうしたらいいですか?
実はNew-ADObjectというコマンドがあります。これを使って、連絡先を作ることができます。
- 「Users」コンテナにC2という連絡先が作成される。属性には何の値が付与されていない状態
| New-ADObject -Name c2 -Type contact -Path "cn=users,dc=contoso,dc=local" |
- Set-ADObjectで連絡先の属性を変更する
| #連絡先オブジェクトをゲットして、変更しようとする属性を指定する #各属性に値を設定する #値を反映する |
属性がmulti-valued の場合は、配列に設定すればいいです。
$contactPara.url=@("www.contoso.com","www.f.com")
- 連絡先を削除する
| Remove-ADObject -Identity "cn=c1,cn=users,dc=contoso,dc=local" |
参考