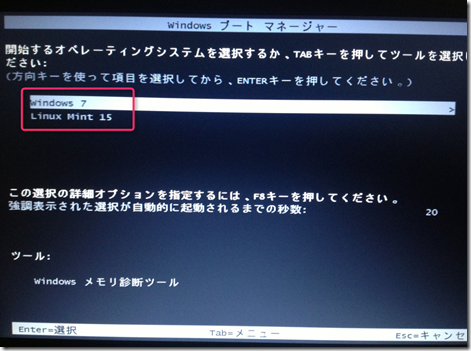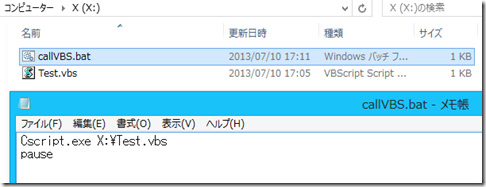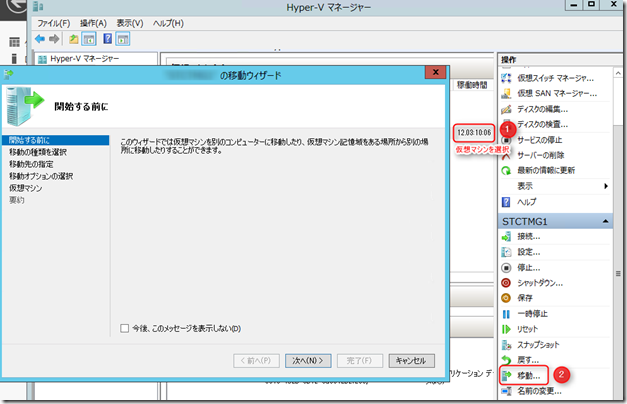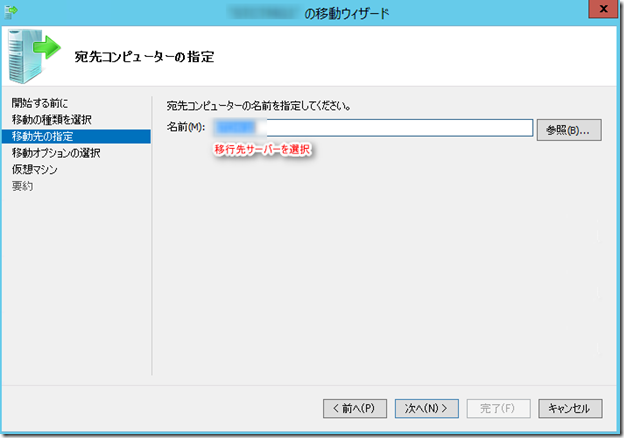つい最近、Linux Mint 15 "Olivia"がリリースされました。すごいですね、シンプル、快速なMintが人気上昇中!
さて、Linux Mint 15 のインストール用のUSBを作成する手順を紹介します。他のバージョンやディストリビューションも適用できると思います。
1)まずは、Linux Mint 15のイメージファイルのダウンロードです。
Download Linux Mint 15 Olivia
デスクトップの種類が幾つかありますね。Cinnamon、MATE、Xfceとか。筆者はCinnamon 64bitを利用しています。
2)ブートUSB作成用のツールをダウンロードして、そのツールを使ってブート用のUSBを作成します。
ツールは割りと多いようです。ここでUnetbootinを選択して説明します。なぜなら、.exeファイルサイズが小さくて、ほぼすべてのディストリビューションが対応で、インストールする必要もないからです。ツールの選びはお好みでしてください。
現時点で最新版はUnetbootin-windows-585になっています。
既にISOファイルをダウンロードできたので、「ディスクイメージ」を選択します。



「終了」をクリックし、ブートUSBの作成が完了です。Bootable USBを使ってPCにLinux Mintをインストールできるようになります。
※補足
事前にISOファイルをダウンロードしていない場合でも、Unetbootinで自動的にダウンロードしてくれます。


※注意
USBから起動しようとすると、下記メッセージが表示されて次へ進まないケースがあります。
| BOOTMGR is missing
Press Ctrl+Alt+Del to restart |
原因は、USBをFAT32にフォーマットしていないからです。
UnetbootinでLIVE USBを作成する前に、USBをフォーマットする必要があります。
「エクスプローラー」を開いて、対象USBを右クリックし、「フォーマット」を選択します。フォーマット画面でファイルシステムをFAT32(既定)に設定し、フォーマットを開始します。

これで作成したUSBからブートできるようになります。