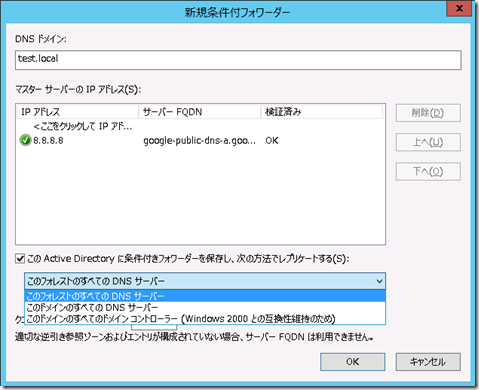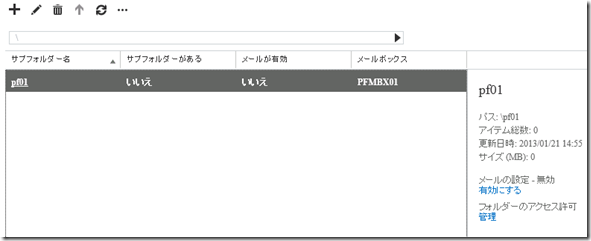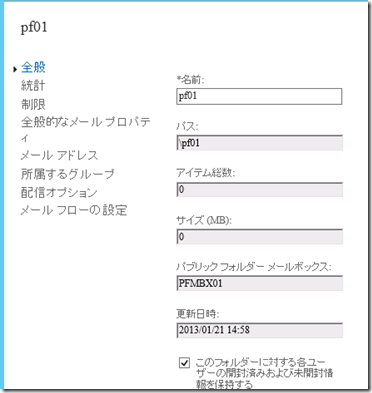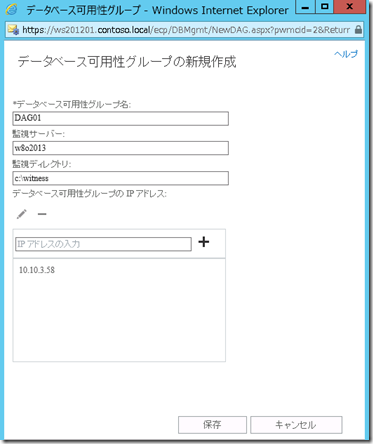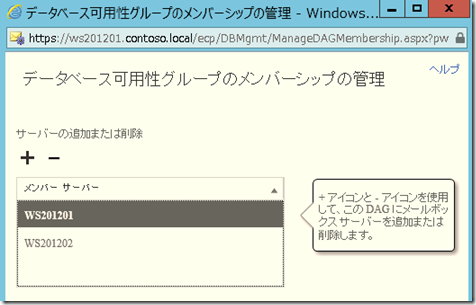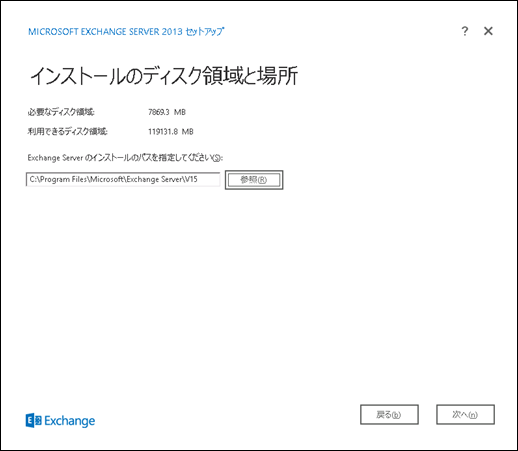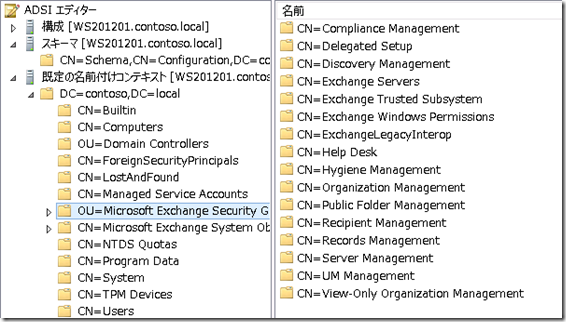Exchange Server 2013をWindows Server 2012にインストールする手順(無人インストール)を簡単にご紹介します。
・Windows Server 2012の前提条件
1)Mailboxサーバーの役割のみ、またはMailboxサーバー、Client Accessサーバーの両方をインストールする場合
①必要なWindows コンポーネントをインストール
| Install-WindowsFeature AS-HTTP-Activation, Desktop-Experience, NET-Framework-45-Features, RPC-over-HTTP-proxy, RSAT-Clustering, RSAT-Clustering-CmdInterface, Web-Mgmt-Console, WAS-Process-Model, Web-Asp-Net45, Web-Basic-Auth, Web-Client-Auth, Web-Digest-Auth, Web-Dir-Browsing, Web-Dyn-Compression, Web-Http-Errors, Web-Http-Logging, Web-Http-Redirect, Web-Http-Tracing, Web-ISAPI-Ext, Web-ISAPI-Filter, Web-Lgcy-Mgmt-Console, Web-Metabase, Web-Mgmt-Console, Web-Mgmt-Service, Web-Net-Ext45, Web-Request-Monitor, Web-Server, Web-Stat-Compression, Web-Static-Content, Web-Windows-Auth, Web-WMI, Windows-Identity-Foundation |
※②→④は順番でインストールする
②Microsoft Unified Communications Managed API 4.0 コア ランタイム 64 ビット をインストール
③Microsoft Office 2010 フィルター パック 64 ビット をインストール
④Microsoft Office 2010 フィルター パック SP1 64 ビット をインストール
2)Client Accessサーバーのみをインストールする場合
①Windows コンポーネントをインストール
| Install-WindowsFeature AS-HTTP-Activation, Desktop-Experience, NET-Framework-45-Features, RPC-over-HTTP-proxy, RSAT-Clustering, Web-Mgmt-Console, WAS-Process-Model, Web-Asp-Net45, Web-Basic-Auth, Web-Client-Auth, Web-Digest-Auth, Web-Dir-Browsing, Web-Dyn-Compression, Web-Http-Errors, Web-Http-Logging, Web-Http-Redirect, Web-Http-Tracing, Web-ISAPI-Ext, Web-ISAPI-Filter, Web-Lgcy-Mgmt-Console, Web-Metabase, Web-Mgmt-Console, Web-Mgmt-Service, Web-Net-Ext45, Web-Request-Monitor, Web-Server, Web-Stat-Compression, Web-Static-Content, Web-Windows-Auth, Web-WMI, Windows-Identity-Foundation |
②Microsoft Unified Communications Managed API 4.0 コア ランタイム 64 ビットをインストール
※前提条件のインストールが終わったら、サーバーを再起動する必要がある場合があります。
※必ず日本語版を入れてください。
・役割をインストール
Exchange Server 2013インストールファイルにはsetupというファイルがあります。これを使ってExchange 2013のMBX、CAS役割をインストールしてみたいと思います。setupのヘルプを表示するには、【.\setup /?】を実行します。
①スキーマ拡張
| PS C:\temp\Exchange2013> .\setup /ps /IAcceptExchangeServerLicenseTerms |

スキーマ拡張が完了したら、ADSIエディターでスキーマパーティションに接続し、CN=ms-Exch-*****のようなクラスが追加されていることを確認できます。

②ドメイン準備をする
| PS C:\temp\Exchange2013> .\setup /PrepareAD /ON:EX2013 /IAcceptExchangeServerLicenseTerms |
/ON:EX2013、組織名をEX2013に指定

ADのDBの構成パーティションの中にCN=EX2013,CN=Microsoft Exchangeのような項目が作成されます。

ドメインパーティションの中に、Exchange関連のグループが作成されます。
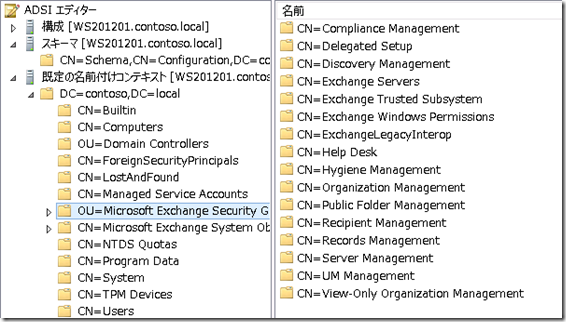
③役割をインストール
| PS C:\temp\Exchange2013> .\setup /Mode:Install /Roles:mb,ca /IAcceptExchangeServerLicenseTerms |
install用のパラメーターを参照するには【.\setup /help:install】を実行します。
しばらく待つと、Exchange 2013のインストールは完了します。
次回、GUIでCAS役割をインストールする手順を紹介しようと思います。