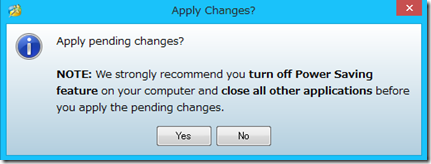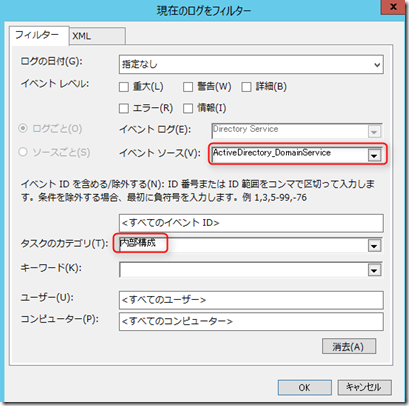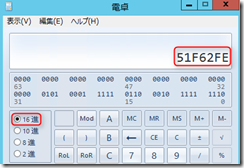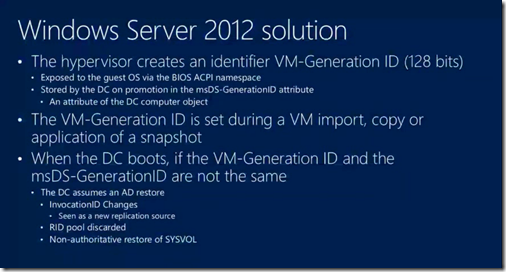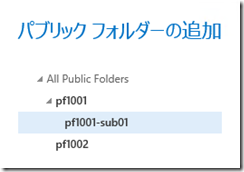現行バージョンのOffice 2010 KMS ホストライセンスパックをWindows 8 Or Windows Server 2012にインストールすると、サポートされていないOSという旨のエラーが表示されます。
以下のステップで回避出来ます。
1)Office 2010 KMS Host License Packをダウンロードする。
2)KeyManagementServiceHost.exeを解凍し、"Unsupported operating system"メッセージを無視する。
3)%programfiles%\MSECache\OfficeKMSフォルダを開く(64-bitのOSの場合、%programfiles(x86)%)。
4)kms_host.vbsをkms_host.oldにリネームする
5)Office Deployment Support TeamのSkyDrive(http://sdrv.ms/RiZ8Q9)からkms_host.zipファイルをダウンロードする。(自分のLive ID、Microsoft IDが必要)
6)ダウンロードしたkms_host.zipを解凍し、kms_host.vbsファイルを%programfiles%\MSECache\OfficeKMSフォルダーにコピーする。
7)cmdを起動し、%programfiles%\MSECache\OfficeKMSにナビゲートする。以下のコマンドを実行
| cscript kms_host.vbs |
8)KMSホストでインタネット接続があれば、「Yes」をクリックし、オンラインでOffice KMS ホストプロダクトキーをActivateする。でなければ、「No」→「Enter」をクリックし、Command Windowを閉じる
9)最後に以下のコマンドを実行し、正しくインストールされていることを確認する
| cscript slmgr.vbs /dlv bfe7a195-4f8f-4f0b-a622-cf13c7d16864 |
参考: