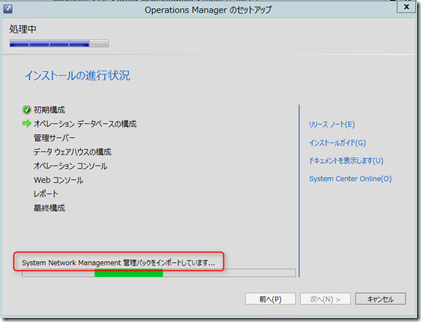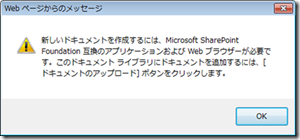SCO、SCSM、SCVMM 2012 R2をインストールする前に、前提条件となるSQL Server 2012のインストールをする必要があります。
ここで、手順をメモしておきます。
※作業するコンピューター : SCO01、SCSM01、SCVMM01 / ログオンするユーザー : CONTOSO\administrator
1. SQL Server 2012のインストールプログラム(setup.exe)を実行します。
2. [SQL Serverインストールセンター]が表示されます。画面左の[インストール]をクリックし、画面右の[SQL Serverの新規スタンドアロンインストールを実行するか、既存のインストールに機能を追加します]をクリックします。
3. [SQL Server 2012セットアップ]の[セットアップサポートルール]が表示されます。[OK]ボタンをクリックします。
4. [プロダクトキー]が表示されます。[次へ]ボタンをクリックします。
5. [ライセンス条項]が表示されます。[ライセンス条項に同意します]をチェックし、[次へ]ボタンをクリックします。
6. [製品の更新プログラム]が表示されます。[次へ]ボタンをクリックします。
7. セットアップファイルがインストールされ、[セットアップサポートルール]が表示されます。[次へ]ボタンをクリックします。
※警告が表示されますが、無視することができます。
8. [セットアップロール]が表示されます。[次へ]ボタンをクリックします。
9. [機能の選択]が表示されます。一覧から次の表に従い、機能をチェックし、[次へ]ボタンをクリックします。
| コンピューター | 機能 |
| SCO01 | データベースエンジンサービス、管理ツール – 基本 |
| SCVMM01 | データベースエンジンサービス、管理ツール – 基本 |
| SCSM01 | データベースエンジンサービス、検索のためのフルテキスト抽出とセマンティック抽出、管理ツール – 基本 |

10. [インストールルール]が表示されます。[次へ]ボタンをクリックします。
11. [インスタンスの構成]が表示されます。[次へ]ボタンをクリックします。
12. [必要なディスク領域]が表示されます。[次へ]ボタンをクリックします。
13. [サーバーの構成]の[サービスアカウント]タブが表示されます。仮想マシンがSCO01、SCSM01の場合のみ、[照合順序]タブをクリックします。仮想マシンSCVMM01の場合は、手順17へ進みます。
14. [照合順序]タブが表示されます。[カスタマイズ]ボタンをクリックします。

15. [SQL Server 2012データベースエンジンの照合順序のカスタマイズ]が表示されます。SCO01の場合、[SQL照合順序]から[SQL_Latain1_General_CP1_CI_AS]を選択します。SCSM01の場合、[Windows照合順序指定子と並び替え順序]の[照合順序指定子]から[Japanese_XJIS_100]を選択し、[OK]ボタンをクリックします。
16. [次へ]ボタンをクリックします。
17. [データベースエンジンの構成]が表示されます。[現在のユーザーの追加]ボタン、[次へ]ボタンの順にクリックします。
18. [エラーレポート]が表示されます。[次へ]ボタンをクリックします。
19. [インストール構成ルール]が表示されます。[次へ]ボタンをクリックします。
20. [インストールの準備完了]が表示されます。[インストール]ボタンをクリックします。
21. SQL Server 2012がインストールされます。インストールが完了すると[完了]が表示されます。[閉じる]ボタンをクリックします。
22. [SQL Serverインストールセンター]を閉じます。